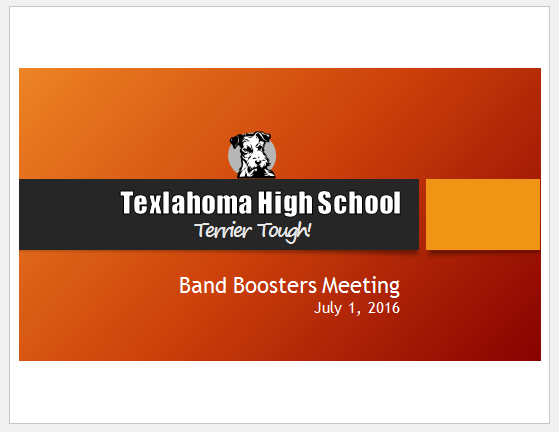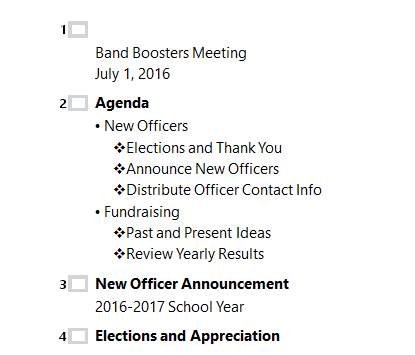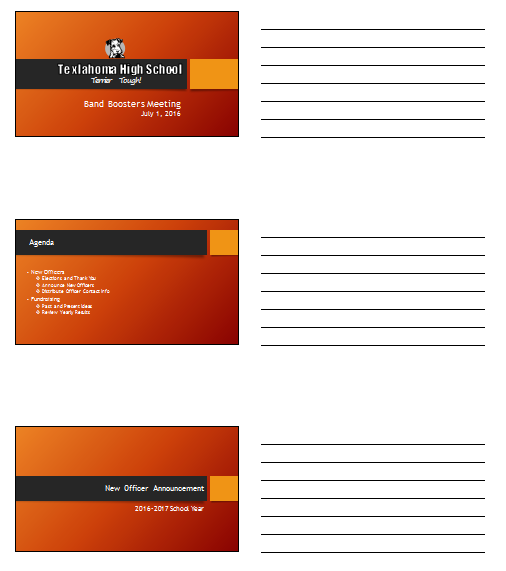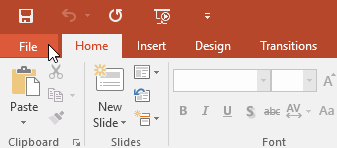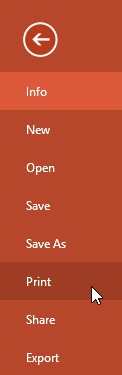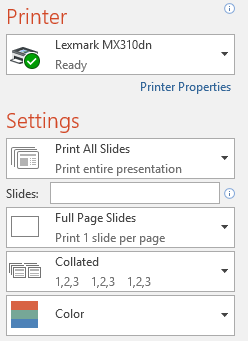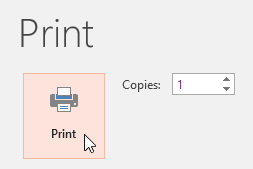About Lesson
Even though PowerPoint presentations are designed to be viewed on a computer, there may be times when you want to print them. You can even print custom versions of a presentation, which can be especially helpful when presenting your slide show. The Print pane makes it easy to preview and print your presentation.
Print layouts
PowerPoint offers several layouts to choose from when printing a presentation. The layout you choose will mostly depend on why you’re printing the slide show. There are four types of print layouts.
- Full Page Slides: This prints a full page for each slide in your presentation. This layout is most useful if you need to review or edit a printed copy of your presentation.
- Notes Pages: This prints each slide, along with any speaker notes for the slide. If you’ve included a lot of notes for each slide, you could keep a printed copy of the notes with you while presenting.
- Outline: This prints an overall outline of the slide show. You could use this to review the organization of your slide show and prepare to deliver your presentation.
- Handouts: This prints thumbnail versions of each slide, with optional space for notes. This layout is especially useful if you want to give your audience a physical copy of the presentation. The optional space allows them to take notes on each slide.
To access the Print pane:
- Select the File tab. Backstage view will appear.
- Select Print. The Print pane will appear.
Click the buttons in the interactive below to learn more about using the Print pane.
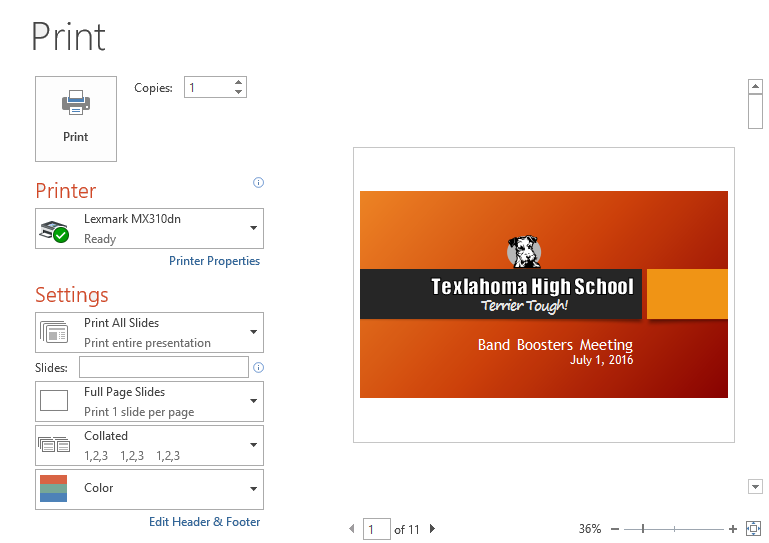
Slide Selection
You can click the arrows to view a different slide in the Preview pane.
You can also access the Print pane by pressing Ctrl+P on your keyboard.
To print a presentation:
- Select the File tab. Backstage view will appear.
- Select Print. The Print pane will appear.
- Choose the desired printer and print range.
- Chose the desired print layout and color settings.
- When you’re done modifying the settings, click Print.